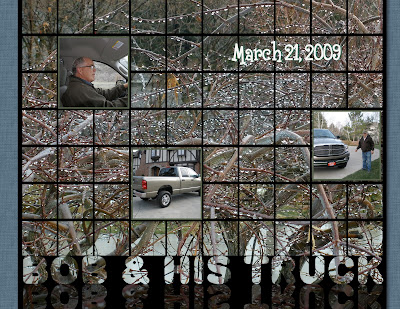
This is so much fun to create!! Instructions are from Dawn Oldham article in the "Lasting Moments" magazine page 24.
1. Create a blank page. Leave the background locked for now.
2. Add an empty photo frame (click on the Photo Tab, then Add from the Frames section).
3. Make this photo frame the size of one tile in your mosaic by dragging the corner of the frame.
4. Right-click on the tile and choose Copy. Then right click and choose Paste over and over until you have what you need just for the top row.
5. Line them up roughly across the page with the spacing you want between the tiles.
6. Select all the tiles (CTL +A, or click on each tile while holding down the Shift key).
7. In the Layout Tab at the top of the screen choose the icon that will align them from the top (top row, fourth in).
8. Click on the icon that will space them evenly (second row, fourth in).
9. While they are all selected, click on the Group icon (Layout Tab).
10. Right-click, copy and paste until you have the number you need to complete your square tiles.
11. Select all rows of tiles (as per Step 6).
12. Use the Alignment tools again to make them even on the left edge (top row, first icon).
13. Choose the last choice on the bottom row of alignment tools to get the tiles evenly spaced vertically.
14. With all rows still highlighted, flatten them, using the Layout Tab at the top of the screen.
15. From your Photos Tab on the right, select a photo.
16. Right-click on the photo and choose Fill the Selected Element with This Photo.
For the Reflected Type refer to my post on December 2008.
To add the photos, choose the Photo Tab, then Add a new photo frame. Make the frame the size you want it to be. Drag your photo into the photo frame.
1. Create a blank page. Leave the background locked for now.
2. Add an empty photo frame (click on the Photo Tab, then Add from the Frames section).
3. Make this photo frame the size of one tile in your mosaic by dragging the corner of the frame.
4. Right-click on the tile and choose Copy. Then right click and choose Paste over and over until you have what you need just for the top row.
5. Line them up roughly across the page with the spacing you want between the tiles.
6. Select all the tiles (CTL +A, or click on each tile while holding down the Shift key).
7. In the Layout Tab at the top of the screen choose the icon that will align them from the top (top row, fourth in).
8. Click on the icon that will space them evenly (second row, fourth in).
9. While they are all selected, click on the Group icon (Layout Tab).
10. Right-click, copy and paste until you have the number you need to complete your square tiles.
11. Select all rows of tiles (as per Step 6).
12. Use the Alignment tools again to make them even on the left edge (top row, first icon).
13. Choose the last choice on the bottom row of alignment tools to get the tiles evenly spaced vertically.
14. With all rows still highlighted, flatten them, using the Layout Tab at the top of the screen.
15. From your Photos Tab on the right, select a photo.
16. Right-click on the photo and choose Fill the Selected Element with This Photo.
For the Reflected Type refer to my post on December 2008.
To add the photos, choose the Photo Tab, then Add a new photo frame. Make the frame the size you want it to be. Drag your photo into the photo frame.









