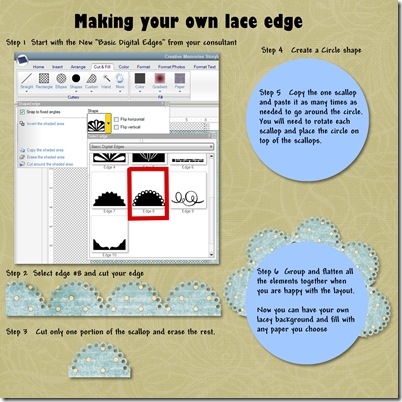This webinar was recorded April 29, 2010. The first 2 1/2 minutes the sound is missing, so be patient with the recording. You will learn how to create edges using the Cut & Fill ribbon cutters. Also how to frame your photos and change the colors and shapes. Hope you enjoy this webinar Edges and photo frame webinar - click here
Thursday, April 29, 2010
Pixels2Pages.net
Hey all you digital scrapbookers if you have not already checked out Pixels2Pages.net, you are totally missing out. There are so many new and fun ideas. There are blueprints you can download and use to create your new pages. There are instruction sheets and webinars to learn from. These ladies are AWSOME that have created the site. So what are you waiting for, get on over to www.Pixels2Pages.net and check it out.
Here are just two sample pages of what I created learning some of the fun techniques from the Pixels2Pages website. You will learn how to make the globes, make plaids and so much more.

Tuesday, April 20, 2010
Creating new packages, folders and shapes
Here are some instructions on how to create new folders and packages in the Content Manager of StoryBook Creator. Also there are instructions on how to create your own new shapes, using any image. Click on the page to make it go larger and open a new window.
Text from content packages page
You have to be in Content Manager to create new folder or package
1. click the + sign
2. click on Create user content package
3. enter the new Package name
4. choose the drop down arrow and choose the folder you want to place the new package in, such as My Stuff.
Text from creating shape page
Start with your shape picture. If you do not have one use google and search for a photo that has a shape you want to create. For this example, I went to google and searched for pictures of flowers. When you find the picture you want right click on the photo and choose Copy.
1. back in Storybook right click and choose paste and your picture is now on your page
2. click on your picture to make it active
3. click on the insert ribbon
4. click the down arrow under Shape
5. click on Custom shape using curved lines
6. click around the desired shape you want to create, in the bottom left corner is Edit Points, if you need to change any points
7. when you are satisfied with your shape outline, click Save this shape as content, select the correct folder to save your shape in
8. on the Custom Shape window now click close
To use your shape
9. You must first create a text box and write your text, then with the text box selected go to the format text ribbon
10. choose Text shape and click the down arrow
11. go to the folder where you saved the new shape and select it
Sunday, April 18, 2010
New Edges in Storybook
Have you had problems finding the new edge you purchased from CM? I have read several comments lately on facebook groups about this very problem. So here are you instructions on how to find where they are located.
Happy scrappin’
Friday, April 16, 2010
Lace edge
Wednesday, April 14, 2010
Africa 12 x 12 pages
I was asked by a friend to help put her pictures of her trip to Africa in a book. I designed the layouts of these pages and we were able to place lots of photos within 74 pages. She was so pleased with her book. She shares the book with all her violin students and their parents. The middle pages is not of Africa, it is my family.
Fun 12 x 12 pages
I was asked by a friend to help put her pictures of her trip to Africa in a book. I designed the layouts of these pages and we were able to place lots of photos within 74 pages. She was so pleased with her book. She shares the book with all her violin students and their parents. The middle pages is not of Africa, it is my family.
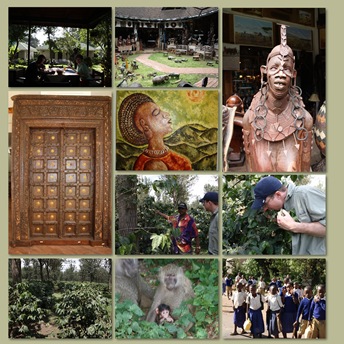

Thursday, April 8, 2010
Edges, Edges, Edges
Here is a webinar that will show you how to create edges from any shape you you have in StoryBook Creator. There are so many possibilities and could spend hours playing, experimenting and creating. Edges webinar link
Happy Scrappin’
Sunday, April 4, 2010
Colorize photos
Steps to create and colorize photo
- flatten your photo
- use the custom cutter and go around the area you want to color. Make sure you have the shaded area on the part you want to color
- use the "copy the shaded area"select the copied portions and click on the format ribbon and select Threshold. Select your colors (2) and then adjust the slider for the desired coverage.
- You can also use the rubber stamp to create a softer color and look.
Thursday, April 1, 2010
Memory Manager recycle bin
Learn how to clean out all your deleted photos from your Memory Manager recycle bin. Some people might thing that when you delete photos in Memory Manager that the deleted photos go to your computer recycle bin. This is not the case, Memory Manager has it’s own recycle bin and you should keep it cleaned out to free up computer memory.
This webinar will show you how to empty the recycle bin. Memory Manager recycle bin webinar.
Get those photos off your computer and into your lives using Memory Manager and Storybook Creator Plus. Get your books printed to preserve the memories.
Happy Scrappin’