Today’s webinar covered several areas: Recorded webinar link
- What is a Wallpaper: In SBC you have an option when creating a new project to make a Wallpaper. This is simply put, a desktop image or page you create to be your desktop. Here is a sample of one created.
- How to take a black & white photos and color parts of the photo: This was covered in an earlier webinar but reviewed here. The larger size of this handout is on earlier post to this blog. This is what the page looks like.
- How do I remember everything I have learned?
- 1) Make sure you practice what you learn
- 2) Teach someone else what you have learned
- 3) Keep a notebook of printed ideas you want to remember
- 4) Remember the resources for training. Your consultants website - help zone, the ? anywhere in SBC or MM, Pixels2Pages.net. and bobcatshaven.blogspot.com and the facebook groups.
See - Hear/Read - Do - Teach
- Do I keep a separate folder with all my downloaded packages or once they are installed, do I need to worry about it?
- Yes, I save all my downloads to a folder called "Downloads" After they are downloaded they get installed into SBC.
- Backup, Backup, Backup is the real key here.
- You do not want to have to redownload these files, as it takes time.
- Backup Handout by Madelyn Brownell (click here to download) Backup your files before they get erased, lost or your hard drive crashes!
- How to delete SB projects (books):
- FIRST Go to the folder where your storybooks are located Find the book you want to delete and high light it
- Right click and choose delete or just push the delete button
- This is the path to my storybooks
J:\Creative Memories\StoryBooks
- Resizing projects (books) You have to know where your storybooks are located. Remember you can only downsize. The sizes that can be downsizes are 11 x 8.5 which go to 7 x 5 and 12 x 12 which will go to 8 x 8. Follow the numbered steps below.
- Make sure to check the new smaller size for text boxes or things going off the edges.
- How do I share a storybook?
- In SBC you have to go to the home ribbon and click on “Order" Next screen click “order book”
- Go through the preview process checking for any errors, things too close to the edges or center of the book. When it gets to the end of your book in the preview there are 2 boxes to check, check them and click on “Continue”
- You will now have to sign into the CM Photo Center and your book will upload.
- After the upload follow the numbered instructions below.
Browse feature of Storybook
- This feature has been here all along but might have been overlooked. When looking for a package to use, do you find your self looking one by one. Well instead of looking this slow way use the “Browse packages” feature. Find the package you want to use and then select click on Select.
Have a great day and happy scrappin’






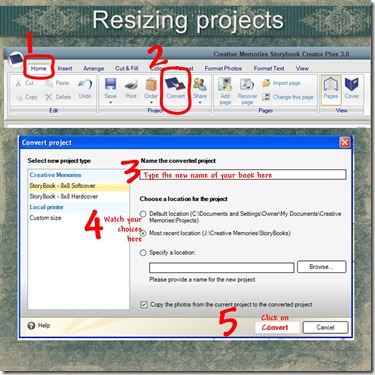





2 comments:
WOW! what an information packed post! Thanks so much. I loved the review and also the new information... not to mention seeing my cute little boy in the first picture! :)
Thank you for this posting. It is a real help to me with colorizing and now I know I can make wallpaper of my own! Thank you again.
Post a Comment