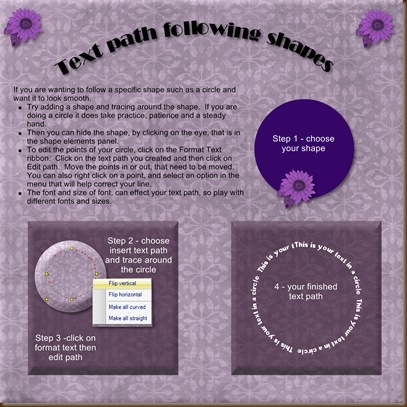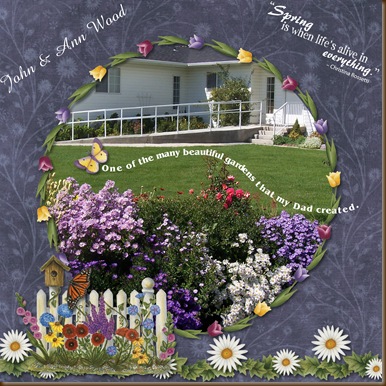Ok, I know it is not Valentines yet and we are 1 1/2 months away from that day. However, while I was at the store today, there were these candy hearts for 25 cents. Well, being a digi scrapper, my mind went crazy with ideas to use these word hearts. So I brought home my little box of candies. Have you ever bought a box of these candy hearts, well at least 1/2 of these were rejects. There was no writing or they were printed badly. Just thought it would be fun to create this page.
Wednesday, December 30, 2009
Monday, December 21, 2009
Glitter Embellishments
Have you ever wanted to turn an embellishment to something that glitters? Here is an instruction page created by Janice Gillhooley who is a member of “Jan’s Storybook Fans” Have fun creating!
Monday, December 7, 2009
Calendar Tag Webinar
Thursday, December 3, 2009
Using Filters and having fun
Using the filters can sure be fun but very addicting. This was posted on the Creative Memories Go Digital group and I had to try my hand at making these. No one turns out the same, so have a ton of fun making them.
Steps:
- Create a circle
- fill the circle with paper of your choice
- Format Ribbon >Filters> Posterise and flatten now
- Format Ribbon > Filters> Mosaic – choose tile size, boarder size and color and regularity, flatten now
- Format Ribbon > Filters > Sphereize, Rotation 100% clip outside. Add a drop shadow and a little white bling star to add some sparkle!!
I created the topper by using the crown from the Discover Grunge Bling Digital Kit and the paper clip is from the Office Supplies Digital Kit.
Saturday, November 28, 2009
Shape Matting Webinar
Tameka Bond does a fantastic job teaching us how to mat photos into shapes. She is very easy to follow and has great and fun new ideas. Tameka Bond shape matting link
Fun with Calendars
This calendar was created using the Insert Ribbon calendar feature. I used the Black & White digital power palette and then changed the color using the format ribbon filters and then threshold. Changing the colors and then you can use the color wash to adjust and change to what ever color you want. This was a lot of fun to create and thanks to the CM Digital Australia group for the ideas.
Hoping everyone has a wonderful holiday season.
Friday, November 20, 2009
Fun with filters, color wash, glow and more new features
Join this webinar to learn more about the fun you can have using StoryBook Creator Plus 3.0. Kathie will teach you more about filters, color wash, glow (I love this one) and more about what is available. She also gives you great ideas to use these tools. Thanks Kathie for a great webinar!
Monday, November 16, 2009
Stretch your paper capabilities
This webinar is Tidbits from Tameka and was posted on FB by Susan Lee Thoenes. She changes the black and white papers by using the filters ribbon and then uses the color wash to adjust further. Great webinar Tameka, thanks for sharing.
Friday, November 13, 2009
Content Manager & Keywords
- Seasons
- Package type (discover, earthy, jewel, etc)
- Pre-designed
- Digital kits
- Power Palettes Digital Additions
- Digital Embellishments
- Digital Overlays
- Commercial
- Free Downloads Themes
- Pre-designed pages
- Word Expressions
- My Stuff
Wednesday, October 28, 2009
What’s New with StoryBook Creator Plus 3.0
Monday, October 26, 2009
Checkerboard Challenge
Here is a new challenge for you. This was a fun page to create, took me all afternoon, but very rewarding.
Happy Scrapping
Saturday, October 24, 2009
Text and Format Text ribbons
The insert ribbon has the ability to insert empty photo frames, text, text path, fancy text, embellishment, paper, shapes, lines, rubber stamp and calendars.
The format ribbon is where you will format your text, copy text boxes, apply shapes to your text boxes and edit paths.
Join us in this webinar that will show and explain more of the things you can do with these features. This webinar is about 30 minutes long and taught by Cathie Owens. To view this webinar click on this link.
Thursday, October 22, 2009
Creating "live" or "workable" templates
Saving a Page as a “Live” or “Workable” Template
Have you created a page that you love and would like to send to someone so they could make the page, too??? You can do this. We call them "live" templates or "workable" templates. All you have to do is open a project (any size you prefer) and create your page (make sure that this template is the ONLY page in this project). It is easier if you remove the actual paper and just use shades of gray. When you have finished your template, browse to where your project is saved on your computer. Open the project and you will see only one file with a .page extension. That is your "live" template!! Copy and paste that document to your desktop - this is where you can name it whatever is logical to you but leaving the .page extension. By copying and pasting to your desktop, you will not disturb your storybook. NOW, you are ready to send to your friend! Just open your email and attach this file and your friends will be able to open it IN Storybook Creator 3.0 and not have to recreate the wheel and make the exact same page!! This is a tremendous time saver!
What to do when your friend receives your "live template"
First, save the page to your desktop. Be sure to tell your friend what size the project is. They will now need to open Storybook Creator 3.0 and open a project in that size (such as 12x12 or 8x8 or whatever). While they have the project open, they will need to go to the home ribbon at the top of the page and click on "import page" over to the far right of the ribbon. A box will open to allow them to browse to where they saved the page. They should now see the page. They should then select the page and click on get page. The page will pop into the project and they can now customize and personalize as they wish!! Voila, you have successfully sent a live template and your friend now has the same document!! Hooray!!
Click on Home Ribbon, click on import page, browse to saved page, select, click on get page, page will pop into your project - ready for you to customize.
Thanks to my new Digital Diva friend Sue for creating this page. Facebook is wonderful for making new friends and learning from each other. Thanks again Sue Thoenes for helping all us digital diva’s. You are Great!!!
Tuesday, October 20, 2009
Template request
This is a sample of template request, by a blog reader. I tried and tried to create a reusable temple and could not create the file, so you could bring it is as a page. I called CM to see if this was a function and was told, not at this point. So send in the requests to have the function added.
Here is the page I created, using the above template as a guide. I used the geometric rectangle shape and made the desired shapes. Then added a photo box and then had fun dressing up the page.
To make a template that you could use over again, here is a work around method:
- create a new project that you can make blank pages without papers, colors etc. Just create the empty shapes and photo boxes.
- you can add overlays if you want to a page
- save the template project
- then in a regular project (these must be the same size as your template project) choose the home ribbon
- select import page
- find the template page you created, in your template project and click get pages
- then add your paper, embellishments and photos
Happy Creating with StoryBook Creator Plus 3.0
Creative Memories Blog has posted some instructions and examples of how to complete this procedure. Click HERE to go to the blog
A challenge
Mom of J & J, a blog follower challenged me to create this page. I used the cutting tools to make the strips from several different papers. Then used the Classic Autumn additions to dress up the page. The fall pictures is my front yard. Sure was fun to create.
Monday, October 19, 2009
Creating a Calendar
Using the Insert Ribbon
- choose Calendar under the other group
- a box will appear similar to a text box
- drag the corners to make the calendar the size you want
To edit your calendar
- right click on your mouse on top of the calendar, the top section of the menu are all the different changes you can make to a calendar
- Edit calendar cells - lets you enter events
- Change the month - lets you change fonts, months, style and locations
- Use a different calendar style - lets you choose from six different styles
- Make default calendar style - lets you select the style you like the most
- Sample calendar style - lets you sample the current calendar and paste it to another page to make a new month
- Properties - also lets you make changes to your calendar
There are a lot of different choices and functions to creating your own calendar. Have fun and enjoy making your own calendars. When the month is over place the page in your albums.
Sunday, October 18, 2009
Where are my photo edges from SBC 2.0?
To use the photo edges in SBC 3.0, click on your photo
- go to Format Photos ribbon
- in the Frames group click on Select
- there is a down arrow where you can select cutouts, edges or frames
- make your selection and you are done
Wow, there are so many things you can do in SBC 3.0, and what a GREAT program to use!
Sunday, October 4, 2009
Text Path Properties
The other day as I watched a webinar, the person giving the instructions, said "when you do a text path, to make sure you select "repeat text" as there was not a way to change it later."
Well I smiled to myself and said "Oh, yes there is." Here is how:
- after you have created your text path,
- right click on your text path
- choose Properties (at the bottom of the menu)
- the Element properties menu will open
- you then CAN choose Text Path (on the left) and then check the Repeat Text.
SMILE - there is always something new to learn! You got to love StoryBook 3.0
Thursday, October 1, 2009
StoryBook 3.0 latest update
Newest feature is the Calendar. It is on the insert ribbon by the rubber stamp. There are a lot of features for the calendars, so make sure you have tons of fun with this feature. Right click on the calendar to get the menu to edit and change how the calendar looks.
Here is a calendar that I made after updating this morning. I used the Classic Autumn Addition package, along with 3D to the center text, oh and I used the glow feature also . This is going to be a real addition to our SBC 3.0. As you can see you can add text and photos to each cell.

And no I am not out of the clouds yet, this is so exciting to have these updates.
Tuesday, September 29, 2009
Text path shapes
If you are wanting to follow a specific shape such as a circle and want it to look smooth.
- Try adding a shape and tracing around the shape. If you are doing a circle it does take practice, patience and a steady hand.
- Then you can hide the shape, by clicking on the eye, that is in the shape elements panel.
- To edit the points of your circle, click on the Format Text ribbon. Click on the text path you created and then click on Edit path. Move the points in or out, that need to be moved. You can also right click on a point, and select an option in the menu that will help correct your line.
- The font and size of font, can effect your text path, so play with different fonts and sizes.
Monday, September 28, 2009
Just for Fun!!
Ok, I can not resist sharing with you some new pages that were completed using the Classic seasons digital additions. Here is the link to see the packages and purchase They are at the bottom of the page.
These pages were a lot of fun to do and have me thinking of doing 12 x 12 books even if they don’t fit my book shelves. I have been a die hard for 11 x 8.5 books because they fit the book shelves.
Enjoy!!!
Sunday, September 27, 2009
Color Wash
Using the Color ribbon, choose Color wash to change any paper, overlay or embellishments color. Below is a sample of our Black & White 12 x 12 page. The color wash was used on the second page. You can also adjust the saturation and intensity to get a deeper or lighter color. This is a very fun tool and you should give it a try.
Saturday, September 26, 2009
Creating Blog Pages
Would you like to create a blog and be able to post your StoryBook Creator pages for family and friends to see?
The links below were created by Lisa Louise Cook a family history instructor and blogger. However her instructions are very well done and easy to follow. She takes you step by step and if you watch and then follow the instructions your blog will be up and going in not time at all.
Even if you have a blog, you may find this helpful in refining your blog.
After your blog is set up, open your StoryBook program and then the pages you want to post. Then follow the steps below to get your pages ready to post.
First create an exchange folder on you desktop. This is where you will send your finished pages. To create the folder:
- right click on a blank spot on your desktop (this brings up a menu)
- left click on New and then Folder
- with the text highlighted in blue, type Exchange Folder, and hit the enter key
In Storybook, go to the page/pages you want to upload to your blog:
- go to the Home ribbon
- click the down arrow on Save
- click on Save page as
- Click the rectangle box that has … in it at the end of Save in folder line. Locate your Exchange folder and highlight it and then click OK
- Output area make sure it is a JPG file and you can name your pages in the box that has Start file names with:
- Page range: do you want all the pages, current page or select pages? I usually do selected pages by clicking on the blue view selected and choose the pages desired.
- click Save and your pages will now go to your Exchange folder.
Uploading your photos to blogger was shown in the videos listed above, so the instructions won’t be listed here.
Happy Blogging with Storybook Creator 3.0
Tuesday, September 22, 2009
Adjusting Text Path Margins
Does your text path look like the one above? If so you can adjust the margin to see the whole text. Here's how:
- Click on the Format Text ribbon
- There is a box title Margin, just under that is a down arrow that you can change the margin
- You can also release the aspect ratio and resize your text path box by holding the shift key down and left clicking and dragging the box to desired size
Saturday, September 19, 2009
Creative Memories Blogs
Yee Haa!!!! Creative Memories is starting their own blog. Click on the link to go to the blog. CM Blog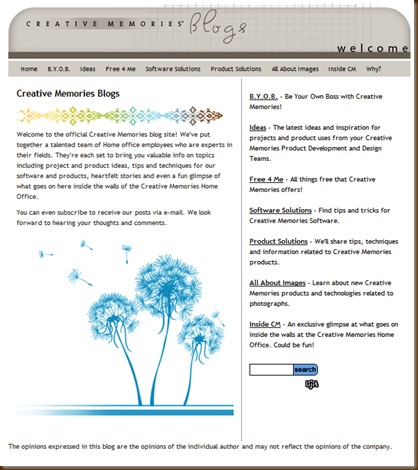
This is going to be very exciting to watch the tips and helps they give us.
Friday, September 18, 2009
Memory Manager 3.0 Webinar
Memory Manager
It all starts with organizing and editing your photos. Watch this webinar to see how easy it is to do more with your photos than you ever imagined.
Take a Virtual Tour of Memory Manager 3.0 - 4 minutes
Creating, Setting up and Renaming a Memory Vault in Memory Manager 3.0 - 20 minutes
Backup Options and Moving a Vault in Memory Manager 3.0 - 45 minutes
Memory Manager 3.0 Overview - 30 minutes
Memory Manager 3.0 Tour
Tour (WMV) 4:06 min.
Tour (PDF)
Setting User Options (WMV) 3:21 min.
Setting User Options (PDF)
Using Ribbons (WMV) 2:36 min.
Using Ribbons (PDF)
Creating a Memory Vault
Creating a Memory Vault (WMV) 8:14 min.
Creating a Memory Vault (PDF)
Getting Media
From a Camera (WMV) 1:15 min.
From a Camera (PDF)
From a File (WMV) 3:50 min.
From a File (PDF)
From a Phone (WMV) 2:25 min.
From a Phone (PDF)
From a Scanner (WMV) 1:41 min.
From a Scanner (PDF)Organizing
Sort Boxes (WMV) 2:16 min.
Sort Boxes (PDF)
Folders (WMV) 2:54 min.
Folders (PDF)
Simple Sorting (WMV) 2:07 min.
Simple Sorting (PDF)
Working with Time (WMV) 3:05 min.
Working with Time (PDF)
Creating an Album
Creating an Album (WMV) 6:53 min.
Creating an Album (PDF)
Protecting your Media
Protecting your Media (WMV) 3:54 min.
Protecting your Media (PDF)
Moving a Memory Vault (PDF)
Printing, Exporting and Sharing
Print (WMV) 4:00 minutes
Print (PDF)
PrintTrack (WMV) 45 seconds
Print Track (PDF)
Creating a Slideshow (WMV) 2:23 min.
Creating a Slide Show (PDF)
Sharing to StoryBook (WMV) 2:00 min.
Sharing to StoryBook (PDF)
File Export (WMV) 3:01 min.
File Export (PDF)
Email (WMV) 3:48 min.
Email (PDF)
CD/DVD (WMV) 2:53 min.
CD/DVD (PDF)
Editing and Enhancing
Cloning (WMV) 3:24 min.
Cloning (PDF)
Cropping Your Images (WMV) 1:15 min.
Cropping Your Images (PDF)
Rotating Your Images (WMV) 1:54 min
Rotating Your Images (PDF)
Selection Tool (WMV) 4:35 min.
Selection Tool (PDF)
Using the Image Assistant (WMV) 4:58 min.
Using the Image Assistant (PDF)
Thursday, September 17, 2009
StoryBook 3.0 Webinars
Got Photos? Executive Director Barbara Burnes 53 minutes
StoryBook 101 StoryBook 101 35 minutes
Story Book 201 StoryBook 201 40 minutes
StoryBook 3.0 fantastic webinars
Journaling and Text Enhancements
Journaling and Text Enhancements (WMV)
Journaling and Text Enhancements (PDF)
Facebook Upload
Facebook Upload (WMV) 1:09 min.
Facebook Upload (PDF)
Convert StoryBooks To Various Sizes
Convert StoryBooks (WMV) 1:51 min.
Convert StoryBooks (PDF)
Easy Upgrading From StoryBook Creator Plus 2.0
Easy Upgrading From StoryBookCreator Plus 2.0 (WMV) 3:40 min.
Easy Upgrading From StoryBookCreator Plus 2.0 (PDF)
Self installing content packages
Self installing content packages (WMV)
Self installing content packages (PDF)
Home Ribbon
Home Ribbon (WMV) 18:40 min
Home Ribbon (PDF)
How to Create a Wall Print
How to Create a Wall Print (WMV) 6:51 min
How to Create a Wall Print (PDF)
Project auto-populate
Project auto-populate (WMV) 1:21 min.
Project auto-populate (PDF)
Two Page Spread Viewing
Two Page Spread Viewing (WMV) 48 seconds
Two Page Spread Viewing (PDF)
Content Manager
Improved Content Manager (WMV) 4:13 min.
Improved Content Manager (PDF)
Cutting tools
New cutting tools (WMV) 5:29 min.
New cutting tools (PDF)
Photo matting options
New photo matting options (WMV) 3:34 min.
New photo matting options (PDF
Insert Ribbon
Insert Ribbon (WMV) 19:50 min
Insert Ribbon (PDF)
Live Webinars featuring StoryBook Creator Plus Software 3.0
Watch a recorded StoryBook 3.0 Webinar featuring the highlights of this robust software.
Backing Up and Saving Projects and Packages from StoryBook Creator Plus Recorded version 45 minutes
Inspiration and Techniques
Whether you are using our digital software and artwork or our traditional products, check out these great webinars for exciting tips and techniques.
Digital Inspiration recorded sessions
Web class for paper scrapbookers - 60 minutes
Tuesday, September 15, 2009
Rubber Stamp & Filters
Rubber Stamp
- find the embellishment you want
- left click on the side bar
- choose rubber stamp this image
- choose the style, color, coverage and you desire
Filters
- There are 23 different filters to choose from
- choose format ribbon
- choose filters
- select the filter you desire
- click apply
Have lots of fun with the rubber stamps and filters!
Transparent photo frame
Transparent photo frame
- format photos ribbon
- click on mat
- select shape to cut photo
- select change mat fill
- select color
- opacity slider needs to be all the way to the left (very important step)
When you mat a photo this way, you are able to have a shape, but still zoom and move the photo within the frame.
Fancy Frame Samples
To add frames to your photos
- click on the format photos ribbon
- click on select frames
- choose your frame
To change the colors of the frame
- click on format
- edit current frame effect
- you are now able to change each level of frame by clicking on change mat fill
- select the desired frame width, relief
- you can choose from color, gradient or paper fill
Same frame on all the pictures on your page
- hold the shift key down
- select every picture, by left clicking on each photo
- select the format photos ribbon
- choose your frame
- change color if desired
More cutters (cut & fill ribbon)
Cut & Fill Ribbon Corner Cutter
- Click on More
- Choose corner cutter
- Choose the cutter you want and adjust the slider for the depth of cut
- the corner cutter window has
- four corners with check marks, if you only want to cut two corners, uncheck the two you do not want
Cut & Fill Ribbon Grids
- Click on More
- Click on cut into grid
- Select the number of grid boxes you desire
- Use the slider for the spacing between each grid box
- You are able to even remove some of the boxes to put photos or text
Monday, September 14, 2009
Cut & Fill Cutters
Use the Cut & Fill Cutters
Here are just a few samples of what you can do with the Shaped Cutters. Choose from any of the shapes you have, plus the new edge cutters, to create a new edge, book marks, tags and much more.
Folders, User Content, Rename & Keywords
Organizing your folders in content manager
Click on Create
- It opens up the Create Folder or Create User Content Package.
- Use the create folder to organize commercial products.
- Use create user content package to add a new folder for your My Stuff.
These are the folders that I have chosen to organized my folders.
Rename in content manager
Right click on your elements:
- Choose Rename to change the name.
Keywords in content manager
- Are specific words to identify elements or papers.
- Example: star to all papers that have stars.
Let your imagination go wild on this one.
Content Manager
Commercial Packages Options
When you are in Content Manager for Commercial packages:
- Left click on the right side of each paper or embellishment
- Click on Preview.
This opens up another window that you will be able to see the paper or embellishment larger.
My Stuff Options
With the papers and embellishments that you create, you are able to:
- Preview
- Move to a different folder
- Rename the items
- You can also assign keyword for faster searching.
Content Ribbon
When you switch between papers, embellishments & shapes, the package that you have active, holds and does not change.
This makes it so you do not have to scroll when moving between the commercial papers, embellishments & shapes.
Tuesday, September 8, 2009
Arranging Your Packages
Here is a brand new feature for StoryBook Creator Plus 3.0. Have you noticed your packages are not alphabetically in order? Well there is an easy fix. You can arrange them yourself, any old way you want them to be.
You can just left click hold and drag a package to your desired location. This can be done either on the Content ribbon or go to the Welcome page and click on Content Manager.
When you purchase a new package you can now drag them into the proper alphabetical order. YEA!!! Thanks Creative Memories for this great new feature! Yes, and when you download a new package, it is automatically installed, all you have to do is enter the activation code.
By the way if you have not upgraded to version 3.0 you are really missing out, because there are so many great new features. Either go to your consultants website and get your upgrade today, or you can go to my website link right here if you do not have a consultant. Remember that the cost to upgrade is only $9.95 for the month of September & October.
Tuesday, September 1, 2009
Text inside Shapes
Write Text around a shape instructions.
- Choose the shape you want to draw around
- Click on Text Path (Insert Ribbon)
- Click around your shape using short spaces between the clicks.
- Make sure if you want your text to keep going you put a check mark in the box that says "Repeat Text to Fill"
- Click on the element eye to hide that element.
To create a text box using a shape instructions.
- Insert a text box (insert ribbon)Type your text
- Click on Format Text Ribbon
- Click on Text Shape and choose your shape
- Adjust the size of the text box to fit the shape.
You can use the full align text to make it fit the shapes better.
Monday, August 31, 2009
Some New Features
Auto Populate your Books
With StoryBook Creator 3.0 you can auto populate the pages of your books. The steps to do this are;
- On the Welcome Page, click Create a new project
- Select our book size and Template
- Click Next
- Click on Add Photos (browse to your photo folder on your computer and select the photos)
- Name your project
- The project defaults to C:\Documents and Settings\My Documents\Creative Memories\StoryBooks. If you want to save it somewhere else use the Browse button to select the new location.
- Click Create and our photos will be automatically loaded onto the pages.
For further information use the Help function in StoryBook (blue ?) and type "How to Create a New Project"
A friend of mine tried this with 410 photos and it took about 20 minutes to auto populate her book. The layout was amazing and beautifully done. Then all she had to do is add the journaling. Great NEW feature!!
Convert Book Sizes
You can now convert your book sizes down. The 12 x 12 can convert to 8 x 8 and the 11 x 8.5 can convert down to 7 x 5. You can not convert up in size.
Font selection
New to the font selection. You can now type the first letter of a font when selecting one and it takes you to that letter. For example if I wanted a font that started with T, I would type the letter T.
StoryBook Creator 3.0
The time is ticking away until you can get your updated version of StoryBook Creator 3.0. September 1, 2009 is the day it will be available. In fact, and at the time of this post there is less than 5 hours, until it is here!!!!
This is a fantastic new version with lots of great new features. I Hope you have enjoyed the pages that have been posted over the last couple of weeks. These page posts are samples of the program that is available. From what I hear there are other things that will be added in our upcoming updates of the program, so make sure you keep your software updated and stay tuned for those updates!
Watch this blog for webinars and how to’s, in the future. There is so much to learn and not enough time in the day. However, I have really had a lot of fun creating these pages and giving you a glimpse as to what is coming.
If you have questions or comments about this blog please feel free to contact me with your ideas, suggestion and improvements.
If you would like to be a follower and be notified when there are new posts make sure you click the link at the very bottom “Subscribe to my Creative Memories Blog” Also if you would like to be a follower of this blog, click the link “Follow” just above the group of followers (right side).
Are you also aware that there are Creative Members Groups on Facebook? There are several, do a search on Facebook for the different groups that are there. This is another place to learn StoryBook and Memory Manager and chat with other Creative Memories members.
Another way to learn the new version is to watch your consultants website in the Help Zone and then digital or webinars. They will be posting a recorded webinar teaching you some of the differences with the new version. If you do not have a consultant, please feel free to go to my website at Cathie's Creative Memories site
Happy Scrapbooking!!
View Ribbon
View Ribbon has Preview, Settings and Display
Preview – views
- All Page - elements even those outside your page
- Page view lets you see just your page.
- Trimmed shows what the page would look like when it is printed.
- NEW is the Two Page spread. You can visually see both pages, but work on one page at a time.
Setting
- Grid - you can set grid lines to align your photos & elements
- Screen Layouts - lets you have your photos on the bottom of your work area or on the right side with the pages & content.
Display
- High Speed- Use high speed rendering during page editing. (does not affect the quality of your page when saved or printed)
- High Quality - Use high quality (but slower) rendering during page editing. (Does not affect quality or saved and printed pages)
Format Text Ribbon

Format Text Ribbon has; Font, Paragraph, Style Sampling and Layout You use this ribbon after you have selected a text box on the insert ribbon.
Font - this is where you can choose your font, size, color, Bold, Italic and underline.
Paragraph - this is the alignment for top to bottom, right to left, margins and if you want to add bullets to your text box and indenting paragraphs.
Style Sampling - Use this feature to sample a text box and then paste the same formats to a new text box.
Text Shape - This is where you can choose a shape for your text box, as I did for this box. You can also edit the path lines when you inserted a text path from the Insert ribbon. You can make your text go all around your page edge.
Format Photos Ribbon
Format your Photos Ribbon has; Quick Fix, Focus, Photo in Frame and Frames
Quick Fix
- Auto Color - auto adjust the color of your photo
- Auto Contrast - auto adjusts the contrast of your photo
- Red-eye - Super great tool for getting rid of red-eyes
- Touchup - has several tools to fix problems on your photos. It has Erase, Blur, Lighten, Darken & Smudge.
Focus
- Soften- Soften, Soft focus & Blur
- Sharpen- Sharpen, Sharpen Mask, Unsharpen Mask
- Cleanup - Median & Despeckle
Photo in Frame - you can rotate your photo and zoom in and out on your photo
Frames
- Mat - You can choose the color of your mat, use a gradient fill or even choose a paper for your mats
- Select - has 23 different cut outs, 22 different frames (including double, triple, quadruple and more and there are 10 different edges you can add to your photos.
- Format - lets you change the color of your double, triple & quadruple frames. Each frame can be a different color or paper.
The photos are some of the different things you can do to frame your photos, you will love the features on this ribbon. The top photo is a gradient mat, 2nd photo is a framed mat, 3rd is a double mat and the 4th is a cutout with a mat behind it.
Sunday, August 30, 2009
Format Ribbon

Format Ribbon has the following groups; General, Shadows, Effects and Lines
General
- Properties - Element size & text wrapping
- Opacity - lighten up an element
- Text wrapping (NEW)
Shadows
- Shadows - Remove, Light,& Heaven
- Shadow button (NEW) drop down and choose how you want the shadow to position
- Glow (NEW) This is a fun new tool. Notice the page heading and the glow around the text> You can change the color and how much glow. Very fun tool to add to text and elements.
Effects
- Surfaces - 20 different surface to change the way a paper or element looks
- Filters - 23 different filters, emboss, soften edge, film grain, posterize and much, much more
Lines
- From the Insert ribbon, choose Line and choose if you want a straight or curved line. Then on the Format ribbon you can adjust the curve a, color, if you want it rounded and what size point size. Use the line feature to draw around objects.
Saturday, August 29, 2009
Color Ribbon

The color ribbon helps you to adjust the color of a photo, paper or embellishment. There is Convert & Color & light Sections.
Convert section - You can change your photo or item to Black & white or Sepia
Color & light - has a wide array of options
- Adjust hue - this lets you adjust the color of everything
- Color wash - will let you change the color of the photo
- Brightness & light - adjust the highlights, mid tones, shadows, contrast & brightness
- Color Balance - Adjust the color of your photo, play with this one you may be surprised
- Temperature - make your image cooler or warmer. This works great if you have too much red skin tones and want to tone it down.
- Levels - With the little diamonds (circled in red) at the bottom of the curve. you want the left one to be at the start of the curve. The right triangle at the end, use the middle triangle to adjust the mid-tones. As you move the triangles, watch the photo and see what it does to change.
- Curves - Works somewhat like levels, only it has the line that you click on and adjust the different colors of your photo.
Friday, August 28, 2009
Grid Cutting using StoryBook Creator 3.0
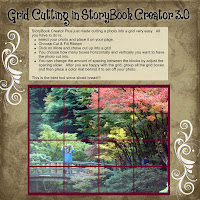 StoryBook Creator Plus just made cutting a photo into a grid very easy. All you have to do is;
StoryBook Creator Plus just made cutting a photo into a grid very easy. All you have to do is;- select your photo and place it on your page.
- Choose Cut & Fill Ribbon
- Click on More and chose cut up into a grid
- You choose how many boxes horizontally and vertically you want to have the photo cut into.
- You can change the amount of spacing between the blocks by adjust the spacing slider. After you are happy with the grid, group all the grid boxes and then place a color mat behind it to set off your photo.
This is the best tool since sliced bread!!!
Thursday, August 27, 2009
Cut & Fill Ribbon
 Cut & Fill Ribbon has two sections the Cutters & the Fill
Cut & Fill Ribbon has two sections the Cutters & the Fill- Straight Cuter has a Straight Cutter, Blended Edge (new), Paper Rip edge (new) and Shaped Edge (new)
- Rectangle Cuter
- Ellipse Cuter
- Shapes Cutter
- Custom Cutter
- Wand
- (New) More Cutter has a Corner Cutter and a Cut up into Grid
Fill features are the same as in version 2.0 with the exception to the color samples. We now have Standard colors, Skin colors (new), Hair colors (new) and My colors. Another new thing is that when you hover over a color a larger box appears with that color (neat new feature)
Arrange Ribbon
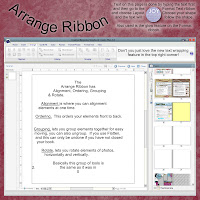 The Arrange Ribbon has Alignment, Ordering, Grouping & Rotate.
The Arrange Ribbon has Alignment, Ordering, Grouping & Rotate.- Alignment is where you can alignment elements at one time.
- Ordering, This orders your elements front to back.
- Grouping, lets you group elements together for easy moving, you can also ungroup. If you use Flatten, and this can only be undone if you have not closed your book.
- Rotate, lets you rotate elements of photos, horizontally and vertically.
Basically this group of tools is the same as it was in 2.0
Text on this page is done by typing the text first and then go to the Format Text ribbon and choose Layout. Choose your shape and the text will follow the shape.
Also used is the glow feature on the Format ribbon.
Don't you just love the new text wrapping feature in the top right corner!
Insert Ribbon
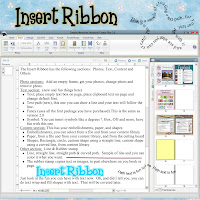
Photo sections: Add an empty frame, get your photos, change photo and remove photo.
Text section: (new and fun things here)
- Text; place empty text box on page, place clipboard text on page and change default font.
- Text path (new), this one you can draw a line and your text will follow the line.
- Fancy (uses all the font package you have purchased) This is the same as version 2.0
- Symbol. You can insert symbols like a degrees °, Box, ©® and more, have fun with this one
Content section: This has your embellishments, paper, and shapes
- Embellishments, you can select from a file and from your content library
- Paper, from a file and from your content library, and from the cutting board
- Shapes, Rectangle, circle, custom shape using a straight line, custom shape using a curved line, from content library
Other section; Line & Rubber stamp
- Line, straight line, straight path & curved path. Sample of line and you can color it what you want.
- Rubber stamp copies text or images, to past elsewhere on you book or page.
Just look at the fun you can have with text now. Oh, and did I tell you, you can do text wrap and fill shapes with text. That will be covered later.
Wednesday, August 26, 2009
Success with Storybook
Click on the link to watch the webinar. Success with StoryBook
Tuesday, August 25, 2009
StoryBook 3.0 Home Ribbon
 Edit features are; Cut, Copy, Paste, Delete & Undo
Edit features are; Cut, Copy, Paste, Delete & UndoProject features; Save, Print, Order, Convert, Share
Save has; Save, Save as, Rename, Save As (to send to your exchange folder for printing at CM photo center) and save page as preview image (to set as your Welcome Page photo)Print your pages on your home printer
Order has; Preview order, Order Product and Download New Content
Convert: This is a new feature. You can convert your 12 x 12 to 8 x 8 and 11 x 8.5 to 7 x 5 books. Great new feature!!!
Share has; Slide show and New to this is Share at Facebook
Pages features; Add page, Recover Page, Import page, Change this page. The recover page lets you undelete a page that was deleted, this is a new feature.
View features; Pages & Cover
Notice on the right the Ribbon changes. We have three ribbons; Pages; Photos; Content (has your papers, embellishments and shapes). There is a blue & white back arrow next to the package drop down, that when clicked takes you backwards in your list of packages.
At the top just above your page where the red line is, the book size is listed (left side) right side is Undo, Save, Previous, Next & Close. Also there is our helpful "?" to get the help you need.
StoryBook 3.0
Talk about a power packed program. There are so many new features to this program, you will want to get your copy as soon as possible. Here are just a few of the new features;
- We now have a torn edge tool, blended edges,
- Write text on curves and shapes
- Cut corners, cut pictures and pages into a grid
- You can add a glow to your text shadows
- Import photos directly from Memory Manager and you can even go into Memory Manager and get photos
- View a 2-page spread
Wednesday, August 19, 2009
Scanning with Memory Manager 3.0
Cathie Owens teaches this webinar, it is about 15 minutes. Click on the link Scanning your photos with Memory Manager 3.0
Wednesday, August 12, 2009
Blogging, Facebook & StoryBook Creator Plus
Join Michele Kingsford as she teaches you the tricks to making a blog, posting to Facebook and StoryBook Creator Plus fantastic options.
Click on the link to watch this webinar. Blogging with StoryBook
Sunday, July 19, 2009
Magic Wand & More Webinar




Friday, July 17, 2009
Changing Predesigned Papers
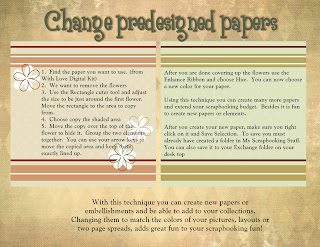
With this technique you can create new papers or embellishments and be able to add to your collections. Changing them to match the colors of your pictures, layouts or two page spreads, adds great fun to your scrapbooking fun!
StoryBook Tricks & Tips
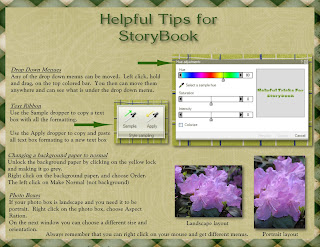
Wednesday, July 1, 2009
July new products
 Have you checked the new products that are available in our digital collections. With the 4th of July upon us this is one fun package and one of my favorites. There are lots more packages, to create your pages from, check them out at this link: http://tinyurl.com/npjwpz
Have you checked the new products that are available in our digital collections. With the 4th of July upon us this is one fun package and one of my favorites. There are lots more packages, to create your pages from, check them out at this link: http://tinyurl.com/npjwpz