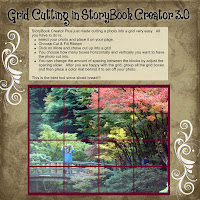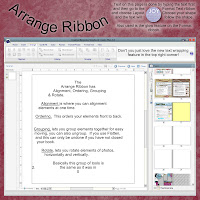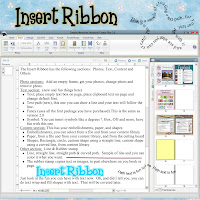Auto Populate your Books
With StoryBook Creator 3.0 you can auto populate the pages of your books. The steps to do this are;
- On the Welcome Page, click Create a new project
- Select our book size and Template
- Click Next
- Click on Add Photos (browse to your photo folder on your computer and select the photos)
- Name your project
- The project defaults to C:\Documents and Settings\My Documents\Creative Memories\StoryBooks. If you want to save it somewhere else use the Browse button to select the new location.
- Click Create and our photos will be automatically loaded onto the pages.
For further information use the Help function in StoryBook (blue ?) and type "How to Create a New Project"
A friend of mine tried this with 410 photos and it took about 20 minutes to auto populate her book. The layout was amazing and beautifully done. Then all she had to do is add the journaling. Great NEW feature!!
Convert Book Sizes
You can now convert your book sizes down. The 12 x 12 can convert to 8 x 8 and the 11 x 8.5 can convert down to 7 x 5. You can not convert up in size.
Font selection
New to the font selection. You can now type the first letter of a font when selecting one and it takes you to that letter. For example if I wanted a font that started with T, I would type the letter T.