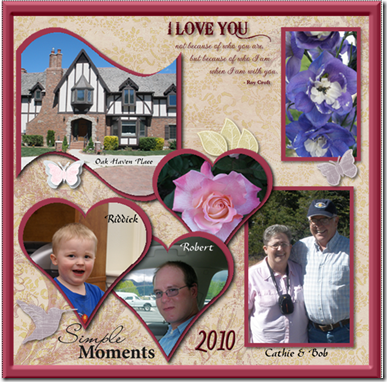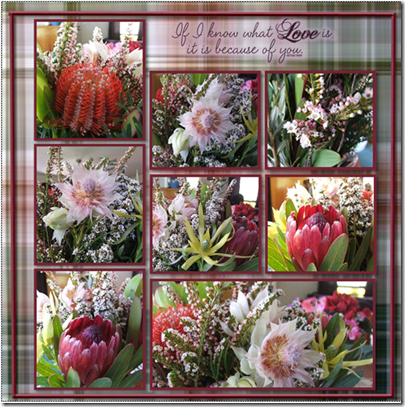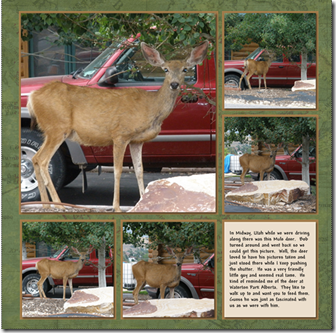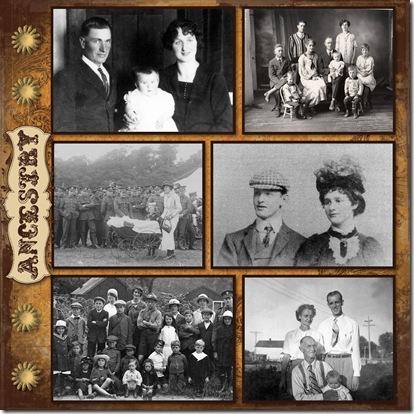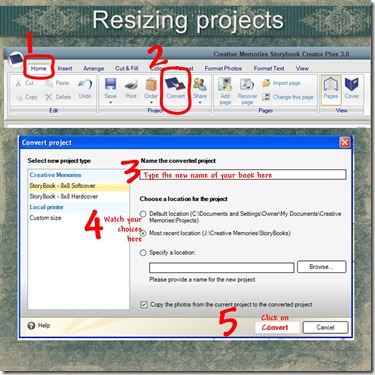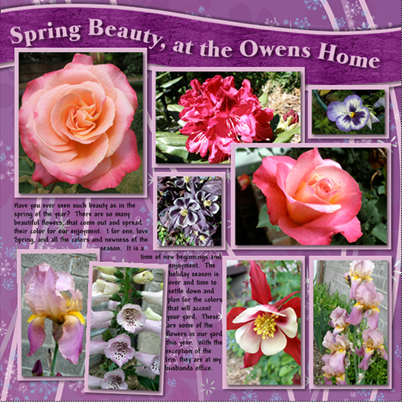Have you checked out Pixels2Pages.net yet? If you have not, you are sure missing out on a lot of great helps, ideas, webinars and blueprints! These ladies are FANTASTIC, in the ideas they have taught us. This site has been in a beta test for 3 months and that time will be up July 15th. Come on everyone get on over there and check out what is going on. What are you waiting for? Please give these Great Ladies your feedback, CM is waiting to hear how it has helped you.
I have a friend Bonnie, that said she copies the pages into Memory Manager and then writes the instructions so she can remember how to make the pages at a later date. What a GREAT idea Bonnie! So everyone get on over there and create all the pages, save them in Memory Manager and write the instructions too. As for me, I burn the trees and print, print, print everything. So now I have a binder 2” thick. Bonnie, is saving the trees.
It sure is fun the different ideas we can learn from each other. You ladies are all so much fun, and I love hearing from all of you.
Here is a sample of the latest blueprint on the Pixels2Pages.net website. There is no link for this file, you have to visit the site to get the blueprint.

Happy Scrappin’