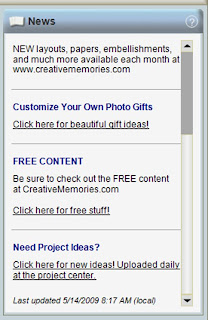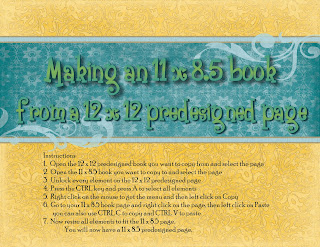 Instructions
Instructions1. Open the 12 x 12 predesigned book you want to copy from and select the page
2. Open the 11 x 8.5 book you want to copy to and select the page
3. Unlock every element on the 12 x 12 predesigned page
4. Press the CTRL key and press A to select all elements
5. Right click on the mouse to get the menu and then left click on Copy
6. Go to your 11 x 8.5 book page and right click on the page, then left click on Paste you can also use CTRL C to copy and CTRL V to paste
7. Now resize all elements to fit the 11 x 8.5 page. You will now have a 11 x 8.5 predesigned page.
Watch the video to see how to copy the pages.
High quality picture and sound:
http://dc145.4shared.com/download/108436916/f68232d5/2009-05-28_1607_Webinar_Now.wmv
Low quality picture and sound, but downloads faster:
http://dc145.4shared.com/download/108436916/f68232d5/2009-05-28_1607_Webinar_Now.wmv