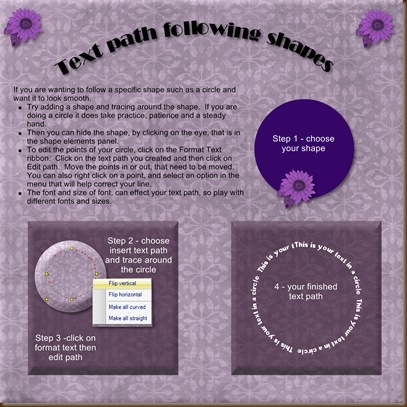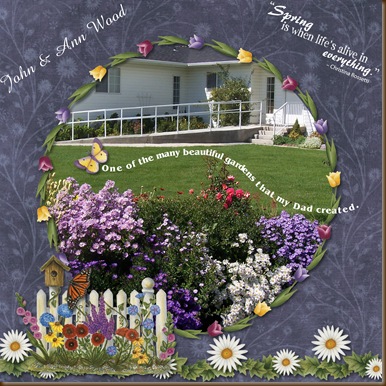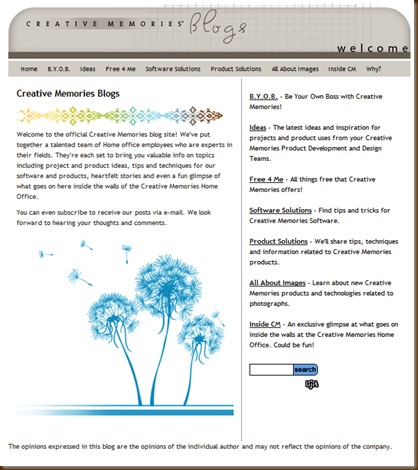Would you like to create a blog and be able to post your StoryBook Creator pages for family and friends to see?
The links below were created by Lisa Louise Cook a family history instructor and blogger. However her instructions are very well done and easy to follow. She takes you step by step and if you watch and then follow the instructions your blog will be up and going in not time at all.
Even if you have a blog, you may find this helpful in refining your blog.
Creating a Blog part 1
Creating a Blog part 2
Creating a Blog part 3
Creating a Blog part 4
After your blog is set up, open your StoryBook program and then the pages you want to post. Then follow the steps below to get your pages ready to post.
First create an exchange folder on you desktop. This is where you will send your finished pages. To create the folder:
- right click on a blank spot on your desktop (this brings up a menu)
- left click on New and then Folder
- with the text highlighted in blue, type Exchange Folder, and hit the enter key
In Storybook, go to the page/pages you want to upload to your blog:
- go to the Home ribbon
- click the down arrow on Save
- click on Save page as
- Click the rectangle box that has … in it at the end of Save in folder line. Locate your Exchange folder and highlight it and then click OK
- Output area make sure it is a JPG file and you can name your pages in the box that has Start file names with:
- Page range: do you want all the pages, current page or select pages? I usually do selected pages by clicking on the blue view selected and choose the pages desired.
- click Save and your pages will now go to your Exchange folder.
Uploading your photos to blogger was shown in the videos listed above, so the instructions won’t be listed here.
Happy Blogging with Storybook Creator 3.0