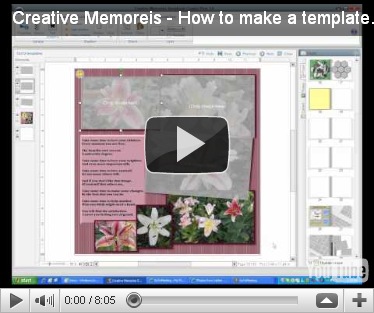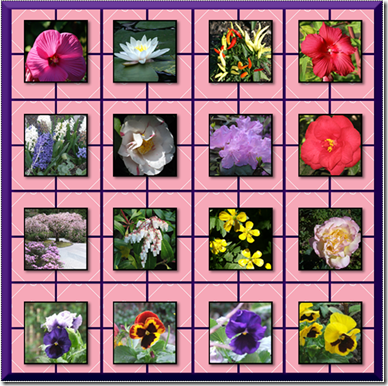Listed here are the changes to your consultants website when ordering. The changes are good and I personally like how it adds your total as you go. The other thing I like is that if you leave your computer for a while and come back you do not loose all you have selected. You will have to sign back in but your selections are still there.


1. Click on Shop on line then Digital scrapbooking and then new products.
2. Click on Select under each package to buy. There is a small version of the package under more views.
3. Click on Add to Bag to order. Watch the top right corner for your cumulative total. Even if you leave for a while it will save your order. You will have to log back in but the selections will still be there. After you add the item to your shopping cart and you want to order more products, click on "Keep Shopping" If you are ready to check out, click on "My Bag (with the list of items and total $)
4. Then click the green Continue to Checkout and fill out your name and address information. Fill out the Payment method. Go to Rewards and Discounts and enter any information there. Then click Order now on the right side.
5. Shows your order with the links to see your downloads and print your order.
6 & 7. click Download to start your download and install your package.